If you're using Microsoft Outlook to manage your calendar and meetings, you need to think critically about who can see what and how exposed your sensitive data might be to prying eyes.
I've seen way too many professionals leave their calendar wide open. Not just to colleagues within the office, but also to external contacts, vendors, and, in worst-case scenarios, competitors. Exposing calendar settings, meetings, or appointments, and crucial information.
Let's fix that once and for all. Follow the steps below to ensure your sharing settings are right for you.
Protecting that calendar data matters more than you might realise, whether you're managing sensitive internal meetings, confidential client appointments, personal time blocks, or project check-ins with proprietary information.
Simple.
If your calendar's not private, you're basically broadcasting your entire professional (and sometimes personal) schedule to anyone in your organisation and maybe beyond it too.
Not every meeting needs to be public. In fact, many shouldn't be.
Some might contain:
Let's not leave all that valuable information up for grabs. The consequences of calendar oversharing can range from minor embarrassment to major data breaches and competitive disadvantages.
According to recent cybersecurity reports, calendar data is increasingly becoming a target for social engineering attacks. Hackers can use your meeting patterns to determine when you're busy, who you meet with regularly, and even decipher organisational hierarchies—all valuable intelligence for crafting convincing phishing attempts.
If you're using Outlook desktop and want to lock things down, here's the comprehensive approach:
For New Appointments/Meetings:
For Existing Calendar Items:
For Multiple Items at Once:
That's it. No drama, and much better privacy with just a few clicks.
This Microsoft support guide walks you through step by step, see the details: Make an appointment or meeting private
What others will see: When you assign an item as private, other people with access to your calendar will only see that time as "Busy" without any details about the appointment title, location, or other information you've included.
The web version of Outlook (sometimes called OWA - Outlook Web App) has a slightly different interface but offers the same privacy capabilities. Follow these steps:
Creating New Private Events:
Making Existing Events Private:
Checking Privacy Status: To verify which of your events are currently set as private in the web version:
Bulk Privacy Changes (Pro Tip): The web version doesn't have as robust bulk editing as the desktop app, but you can:
This web-based approach ensures your meeting details remain confidential across devices, even when you're not at your primary computer. The privacy settings sync across all versions of Outlook you use with the same account.
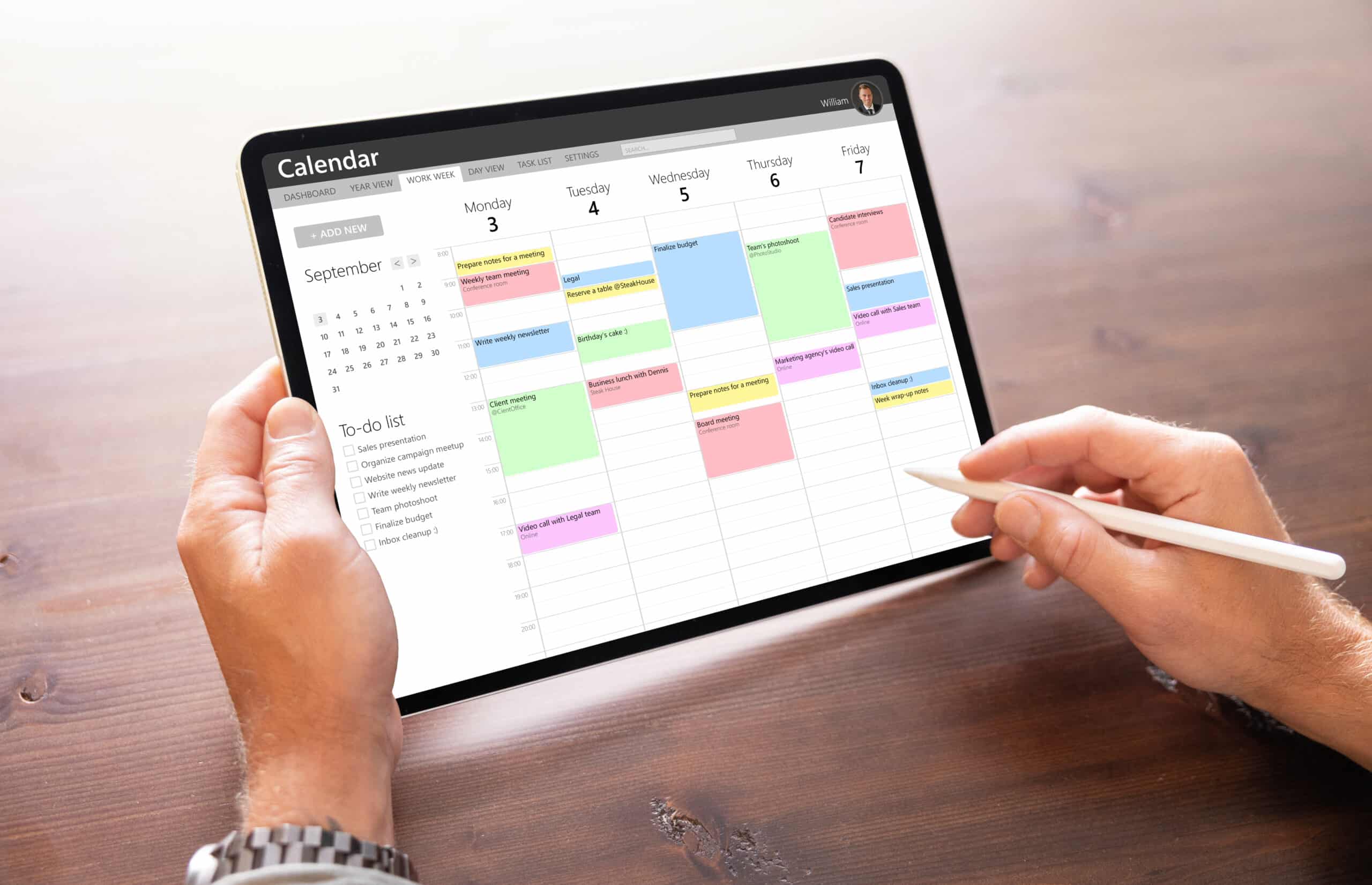
Short answer: no.
Marking appointments as private is undoubtedly a good start and addresses the most common privacy concerns.
But if strong cybersecurity fundamentals don't back your overall Outlook setup, it's essentially just putting a padlock on a glass door. Anyone with administrative privileges or the right tools could potentially still access your "private" data.
It's essential to understand what the "Private" setting does and doesn't do:
What it does:
What it doesn't do:
That's where comprehensive security solutions like those offered by Silver Lining Cyber Security step in.
We help businesses implement a layered security approach:
See what we do here: Silver Lining Cyber Security
Not fully.
Email content can be encrypted if you enable the right settings (like Office 365 Message Encryption, S/MIME, or Information Rights Management) or use third-party encryption tools.
Calendar entries? Not unless you've taken specific action. The "Private" setting is a visibility control, not an encryption method. The underlying data is still stored in plaintext on Microsoft's servers.
Yes, you have several options:
Here's how to set specific calendar permissions:
Want help setting that up correctly for your business needs? We've got you covered.
This is a common misunderstanding. When you create a meeting and invite others:
Not exactly. There are subtle differences:
Here's a comprehensive approach to Outlook security:
Account Security:
Permission Hygiene:
Data Protection:
User Training:
Technical Controls:
Need help with implementing any of these recommendations? That's our specialty at Silver Lining Cyber Security
Making your Outlook calendar private using the built-in features is an excellent first step that every professional should take.
But true information security requires thinking holistically about encryption, access control, permission management, and cyber hygiene across your entire communication infrastructure.
Calendar privacy is just one component of a comprehensive security posture:
We specialise in helping small and medium enterprises implement enterprise-grade security without the enterprise-grade complexity or cost.
Our approach:
If your Outlook setup isn't locked down yet, start with the detailed instructions above for either the desktop or web versions of classic Outlook. Just taking those simple steps will significantly enhance your privacy.
Then, for a truly comprehensive approach:
Get your calendar and your broader communication systems adequately secured.
Because encryption and proper security controls aren't just techie things. They're essential business protections and peace of mind in an increasingly complex digital landscape.
Remember: The most expensive security solution is the one you implement after a breach has already occurred.

